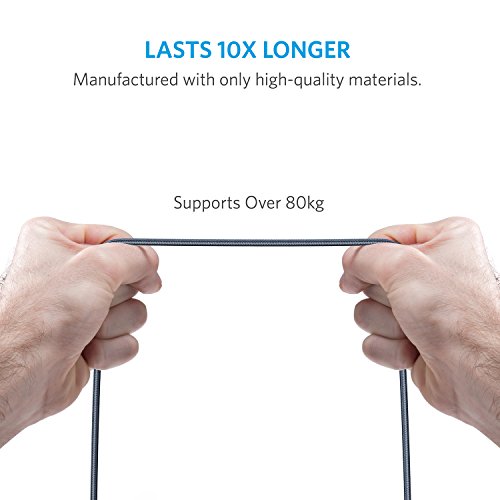PS4コントローラーをPCに接続する方法|MacBook・Windowsに接続・代用もご紹介!

PS4のコントローラーがPCのコントローラーになる、PS4とパソコンゲームの両方を楽しみたい人には1台のコントローラーですむ、おすすめの商品です。PS4純正のDUALSHOCK4でも有線接続や無線接続が簡単にでき、ゲームの世界が今以上に広がります。代用品も紹介していきます。
最終更新日2020.12.06
PS4用ワイヤレスコントローラーDUALSHOCK4 はWindows PCでも使える?
PS3の純正ゲームコントローラーであるDUALSHOCK 3はPCへ接続するには結構手間がかかりました。
しかし、PS4の純正であるDUALSHOCK4はWindows PCに簡単に接続ができるようになっています。接続は有線接続と、無線接続のどちらにも対応しています。
PS4のゲームとパソコンゲームの両方のゲームが、1台のコントローラで楽しめる人気でおすすめの製品です。
パソコンにつなぐメリット
ほとんどのパソコン用のゲームソフトはPS4ソフトよりも安い価格で販売されています。数多くのゲームを楽しみたい方にはパソコンゲームがおすすめです。
また、PS4では発売されないゲームがあったり、PS3の名作のゲームでPS4に対応していないソフトも楽しめたりすることがあります。
ゲーム用パソコンは映像の設定が細かく設定でき、高画質でゲームを楽しむことができます。PS4のコントローラーを使えば、パソコン用のコントローラを別途買う必要はありません。
PS4用ワイヤレスコントローラーDUALSHOCK4 はMacBook PCでも使える?
DUALSHOCK4はMacでも無線接続や有線接続ができ、そのままゲームコントローラとして使うことができます。
MacBook などのMacOSを搭載しているパソコンの場合は、USBの有線接続であれば面倒な操作なしで簡単な設定でつなぐことができます。
また、iPadやiPhone・iPod touchなどiOSの機器でもBluetoothで無線接続することができます。
PS4用ワイヤレスコントローラーDUALSHOCK4の接続方法!
有線のUSB接続の場合は、Windowsの場合もMacの場合もケーブルをつなげば自動的に接続しますので簡単です。
MacBookなどのApple系のUSB端子はType-Cですので、変換アダプターが必要になります。
Bluetoothの無線接続の場合、DUALSHOCK4がペアリングできるのは1デバイスだけです。デバイスを替える場合は再ペアリングが必要となります。
Windowsの場合
Bletoothでパソコンに無線接続する方法を、現在多く使われているWindows10で紹介します。
操作①パソコンにBluetooth機能が搭載されているか確認する
パソコンにBluetooth機能が搭載されていることが前提です。わからない場合は説明書などで確認することをおすすめします。
搭載されていない場合は、Bluetooth USBアダプターをUSBに挿せば利用できます。1,500円前後で販売されています。
また、SONY純正のDUALSHOCK 4 USBワイヤレスアダプターも販売さています。
操作②「Bluetoothとその他のデバイス」画面を表示します
Windows画面の左下のメニューを右クリックし、出てきたメニューから設定を選びます。「Windowsの設定」の画面が出てきた場合は、デバイスを選択すると「Bluetoothとその他のデバイス」の画面が表示されます。
Bluetoothがオフになっている場合はONに変更しないとBluetooth機能は利用できません。
操作③パソコンにコントローラーを探させる
「Bluetoothとその他のデバイス」画面の中にある「Bluetoothまたはその他のデバイスを追加する」を選択するとデバイスの追加画面が新たに開きます。そこで「Bluetooth」を選択すると、パソコンがコントローラーを探し始めます。
操作④コントローラにパソコンを探させてペアリングを行う
コントローラーの中央下にあるPSボタンと方向キーの右上にあるSHAREボタンを同時に3秒ほど押し続けると、コントローラーの点滅の仕方が変わり、コントローラーがPCを探し始めます。
パソコンがコントローラを見つけると、パソコンの画面に「Wireless Controller」などと表示され、画面に準備ができたことが表示されればペアリング成功です。
操作④動作の確認をする
「Bluetoothまたはその他のデバイスを追加する」の画面に戻り、画面の右端にある関連設定から「プリンターとデバイス」を選択すると、パソコンに接続されたデバイスが表示されます。
デバイスの中に接続したいコントローラーがありますので、その上で右クリックをし、ゲームコントローラの設定を選択します。ゲームコントローラー画面が表示されたらデバイスを選択し、プロパティを表示させます。
プロパティ画面の「テストタブ」または「テストパネル」を選択すると動作の確認ができます。不具合がある場合は「設定タブ」で調整を行うことができます。
MacOSの場合
DUALSHOCK4はApple製のMacBookなどが搭載しているmacOS CatalinaでもBluetoothで無線接続することができます。
操作① ペアリングをリセットする
1度でもコントローラとPS4をBluetoothで接続したことがある場合は、ペアリング設定が残っている場合があります。一度初期状態に戻すことをおすすめします。
初期状態に戻すにはコントローラー裏の穴の中にリセットボタンがありますので、爪楊枝などを差し込んで押します。
②の操作でペアリングできなかった場合に行っても構いません。その場合はもう一度②の操作をしてペアリングを完了させます。
操作②コントローラーにパソコンを探させる
ペアリングモードにするために、コントローラーの電源を落とします。
コントローラーの中央下付近にあるPSボタンと、方向キーの右上辺りにあるSHAREボタンを同時に3秒ほど押し続けます。
すると、コントローラーのライトバーの点滅の仕方が変わり、コントローラーがPCを探し始めます。
操作③ペアリングをする
Macの「Appleメニュー」から「システム環境設定」を選択し、「Bluetooth」を選択します。そこでBluetooth機能が無効になっているようであれば有効に変更します。
しばらくすると「デバイス」に接続しようとしているコントローラーがWireless Controllerなどと表示され、ペアリングの許可を求めてきます。
「ペアリング」を選択すればマッチング成功です。
iOSの場合
DUALSHOCK4はiOSにもBluetooth無線接続ができます。対応しているOSはiOS 13、iPadOS 13、tvOS 13です。
バージョンアップで対応できるのであれば、事前にバージョンアップをしておきましょう。
操作①と操作②は、MacOSの場合と同じです。そちらを参考にして下さい。操作③から紹介します。
操作③ペアリングをする
iPod touch、iPad、iPhoneなどでiOSが使わています。それぞれの機器の「設定」をタップします「Bluetooth」を選択します。
Bluetooth機能が無効の場合は有効にします。 「その他のデバイス」で接続したいコントローラがみつかるとWireless Controllerなどと表示されます。
そのデバイスをタップすればマッチングは完成です。
有線接続は可能か
PS4のコントローラーをPCに接続する方法の一つに有線接続があります。有線接続はとても簡単で、PCとPS4のコントローラーをUSBケーブルで接続するだけで使用することができます。
PS4のコントローラーはmicroUSB、PCにはUSBで接続できます。充電専用ケーブルでは反応しないことがあるため、通信用のケーブルを使用するようにしましょう。
Anker PowerLine+ Micro USBケーブル
参考価格: 1,099円
PCに使う際のPS4コントローラーの選び方
純正のコントローラーを含めて、数多くのゲームコントローラーが揃っています。コントローラーの中にはPCに接続できないもの、PS4に接続できないももありますので、注意が必要です。
純正品を選ぶか、非純正品を選ぶか
PS4のゲームコントローラーにはソニーインタラクティブエンタテインメントが発売している純正のDUALSHOCK4と、様々なメーカーが発売している非純正品である代用製品があります。
それぞれに良さがありますので、自分に合うもの、やりたいゲームに合うものを選択することをすすめします。
純正品
PS4の純正品であるDUALSHOCK4はアップロードや中継ができるSHREボタン、音響やチャットが楽しめるヘッドセット端子、高精度6軸センサーなどの先進的な機能を多く搭載しています。
これらの多彩な機能はPS4に最適化されていて、PS4の機能を余すことなく利用することができます。大変使いやすいと評判で、多くの方に使われている人気の商品です。
しかし、価格が6,000円程度と高めであることがデメリットです。PS4の全ての機能が確実に作動するものを選びたい方には、純正品を選ぶのが安心感もありおすすめです。
非純正品
安い価格が代用品の最大のメリットです。しかし、純正品よりも優れたものもある一方、純正品にある機能がなかったり、ボタンの位置が違っていたりするので、注意が必要です。
中にはプロ用やeスポーツ用のコントローラもあり、こちらは1万円以上する高価格なものになります。ボタンの役割などを自分仕様にカスタマイズできたりします。
ApplePCで利用する場合、Mac OSの対応が表示されているものがほとんどありません。MacBookなどで利用する場合はメーカー等に確認することをおすすめします。WindowsPCを利用の方で価格を抑えたい方にはおすすめです。
有線を選ぶか、無線を選ぶか
PS4純正のDUALSHOCK4はBluetoothの無線接続と、USBの有線接続両方に対応しています。
非純正品の中にはBluetoothへの対応がなく、USBの有線接続のみの製品もあります。
有線のメリット・デメリット
ほとんどのゲームコントローラーの有線はUSB接続のもので、第一のメリットは通信が安定していることです。FPSなどの自分が主人公になって楽しむシューティングゲームに適しています。
USB接続ではUSB端子から給電を行いますので、バッテリーを搭載する必要がありません。長時間ゲームを楽しむ際にバッテリー切れを心配する必要がありません。
デメリットにはゲーム中にコードが邪魔になってしまったりすることや、コードが有るために機器から大きく離れることができなかったりすることがあります。
無線のメリット・デメリット
無線接続の場合は、ほとんどがBluetooth接続です。5m~10m機器から離れても通信ができますので、ゲームを大型TVなどにつないでみんなで楽しむ際には大変便利です。
デメリットとしては通信が不安定になることがあります。Bluetoothの電波の飛び方は直線的ですので、コントローラーと機器の間に障害物がないように設置する必要があります。
また、電源供給はバッテリーから行いますので、長時間ゲームを楽しみたい方は、バッテリ容量が大きく、連続使用時間の長いものをおすすめします。
コントローラーの機能をチェック
純正品のコントローラーには、振動機能・イヤホン接続機能・モーションセンサー・前面タッチパッド・ワイヤレス機能など多くの機能が搭載されています。
非純正のコントローラーには一部の機能が搭載されていないものがあります。
逆に、純正品には搭載されていない連射機能を持ったものもあります。自分に必要な機能はどれかを見極め取捨選択をすることが大切です。振動機能、連射機能は付いていると楽しみ方が増大します。
ヘッドホンやイヤホンでチャットをしたり、ゲームオンを聴いたりしたい方、PS4のパーティー機能を利用したい方はイヤホン接続機能があるものをおすすめします。
PCに使う際のPS4コントローラーのおすすめ4選
PCにもPS4にもつなぐことができる非純正のおすすめゲームコントローラーを紹介します。
全ての機能は紹介できませんので、詳しくはホームページなどで確認することをおすすめします。
SHINEZONE PS4 Bluetooth接続
参考価格: 4,398円
DUALSHOCK4代用のPS3・PS4・PCに対応したゲームコントローラーです。二重振動、タッチパッド機能、6軸ジャイロ、BluetoothなどのPS4コントローラーの基本機能を搭載しています。
接続はUSBケーブルでの有線接続もできます。本体には3.5mmTRRSステレオジャッがあり、ヘッドフォンとマイクが接続ができ、ゲーム音を楽しむだけでなく、ボイスチャットもできます。
バッテリーは500mAhの大容量で、1回の充電で6~8時間駆動し、重さが200g程度ですので長時間のゲームでも疲れることなく続けられます。
また、握り部分は手触りの優しい上質なTPU素材で、手汗による滑り止めも施してあります。
2021年最新版で楽天やAmazonでも売れ筋の人気の高いゲームコントローラーです。FPS、TPSゲームには対応していませんので注意が必要です。
| 接続 | USB・Bluetooth |
|---|---|
| 重量 | 約250g |
| 対応機種 | PS3/PS4/PC(Windows7/8/10) |
| バッテリー容量 | 500mAh |
| 連続利用時間 | 6~8時間 |
Nuyoo PS4コントローラー 有線 PC
参考価格: 2,899円
PS3・PS4・Windowsパソコンに対応したゲームコントローラーです。有線専用でPS4の最新バージョン6.20にも対応しています。iOSには対応していません。
二重振動機能、ジャイロ機能、タッチパッド、重力感応に対応しています。タッチパッドを必要とするゲームにも対応し楽しむことができます。イヤホンジャック、スピーカー、連射機能は付いていませんので注意が必要です。
本体は高耐久素材でできていて、綺麗な外観と気持ちの良い手触り感を両立しています。手によくフィットする形状での構造で、バッドの両端にはシリコンが付けられていて、滑り止めとなっています。
安い価格で、ゲーム初心者の方におすすめのAmazonで人気の製品です。
| 接続 | USB |
|---|---|
| 重量 | 260g |
| 対応機種 | PS3/PS4/PS4 Pro/Slim/PC(Windows 7 / 8/8.1/10) |
| バッテリー容量 | - |
| 連続利用時間 | - |
VietopS SPマルチコントローラー
参考価格: 3,828円
PS4・PS3・Switch・Switch Lite・PC・Androidの複数のハードに対応するマルチコントローラーです。複数のゲーム機を持っている人も1台のコントローラーで共用できおすすめです。
ジャイロ・加速度センサー、連射機能(TURBO)を搭載し、数多くのゲームを楽しめます。パソコンに繋ぐ場合、DirectInputの他に、PC版のフォートナイトにも対応するXInputモードにすることができます。
バッテリー切れの心配のない有線接続で、3mと長いケーブルが同梱されていますので、機器から離れた操作も可能です。
本体はラバーコート加工が施され、とても手触りの良い仕上げとなっています。また、メタリック塗装との併用で高級感のあるつくりになっています。
複数のゲーム機を持っている方に人気のある製品です。楽天でも人気があります。
| 接続 | USB |
|---|---|
| 重量 | - |
| 対応機種 | PS4/PS3/Switch/Switch Lite/PC/Android |
| バッテリー容量 | - |
| 連続利用時間 | - |
ASTRO C40 TR(プロ仕様)
参考価格: 27,200円
 出典: 楽天
出典: 楽天 出典: Amazon
出典: Amazon 出典: 楽天
出典: 楽天 出典: 楽天
出典: 楽天 出典: Amazon
出典: Amazon 出典: Amazon
出典: Amazon 出典: Amazon
出典: Amazon 出典: Amazon
出典: Amazon 出典: Amazon
出典: Amazon 出典: Amazon
出典: Amazon 出典: Amazon
出典: Amazon 出典: Amazon
出典: Amazon 出典: Amazon
出典: Amazonコアゲーマーのために設計された、カスタマイズ可能なコントローラーです。専用の構成ソフトウェアが無料でダウンロードできます。
Dパッドとアナログスティックの入れ替えができ、背面のリアボタンは構成ソフトウェアで再マッピングができます。また、構成ソフトウェアではアナログスティックの感度や、オーディオもゲームに適した調整ができます。
2.4GhzのワイヤレストランスミッターをPS4にセットしておけば、すぐにワイヤレス接続ができます。バッテリーはフル充電で12時間の連続利用が可能です。
楽天やAmazonで人気のある製品です。
| 接続 | USB/2.4GHzワイヤレス接続 |
|---|---|
| 重量 | 310g |
| 対応機種 | PS4/PC(Windows8/10)/Mac PC |
| バッテリー容量 | 充電式リチウムイオン電池 |
| 連続利用時間 | 12時間 |
PCに使う際のPS4コントローラーおすすめ一覧比較表
| 商品 |  |  |  |  |
|---|---|---|---|---|
| 商品名 | SHINEZONE PS4 Bluetooth接続 | Nuyoo PS4コントローラー 有線 PC | VietopS SPマルチコントローラー | ASTRO C40 TR(プロ仕様) |
| 価格 | 4,398円 | 2,899円 | 3,828円 | 27,200円 |
| 接続 | USB・Bluetooth | USB | USB | USB/2.4GHzワイヤレス接続 |
| 重量 | 約250g | 260g | - | 310g |
| 対応機種 | PS3/PS4/PC(Windows7/8/10) | PS3/PS4/PS4 Pro/Slim/PC(Windows 7 / 8/8.1/10) | PS4/PS3/Switch/Switch Lite/PC/Android | PS4/PC(Windows8/10)/Mac PC |
| バッテリー容量 | 500mAh | - | - | 充電式リチウムイオン電池 |
| 連続利用時間 | 6~8時間 | - | - | 12時間 |
| 商品リンク |
PCに使う際のPS4コントローラー まとめ
PlayStation4は2014年に発売されて以来、現在に至るまで人気を保ち続けている名機です。そのPS4のために開発された純正のDUALSHOCK4も優れたゲームコントローラに仕上がっています。
パソコンにも接続でき、今人気のフォートナイトを最高の環境で動かすことのできるパソコンで楽しむこともできます。
1つのゲームコントローラでPS4のゲームもパソコンのゲームも楽しめるDUALSHOCK4やその代用品でゲームの世界を広げましょう。